
- How to make amazon drive desktop launch sync update#
- How to make amazon drive desktop launch sync download#
- How to make amazon drive desktop launch sync mac#
With Backup and Sync, you can select certain Google Drive folders to keep housed on your desktop, as well.
How to make amazon drive desktop launch sync mac#
Google Drive is one of the best file-sharing tools out there, and you can even add all of your Drive files on to your Mac computer’s desktop. įile-sharing programs make it easier than ever to share data – from simple documents to larger video files.
How to make amazon drive desktop launch sync update#
How to make amazon drive desktop launch sync download#
Once you download the Google Drive app, you can use Backup and Sync to share files between your Mac desktop and Google Drive.


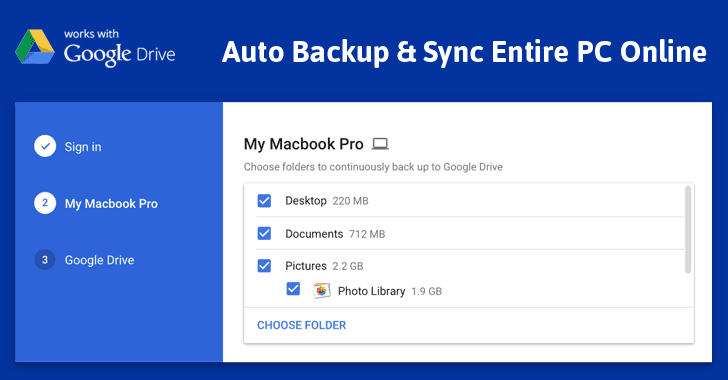
Let’s create a new directory in your home directory. In this part of our tutorial, we are going to mount the Microsoft OneDrive. Microsoft One Drive Added Successfully Mount Microsoft OneDrive Using Rclone Now you can exit this screen by pressing “q” then the Enter key. Finally, the Microsoft OneDrive remote service is added successfully. Check the given settings, if it is okay then press y then the Enter key. A confirmation message will be displayed, press “y” then the Enter key. You will get an account listed, use the corresponding number, and press the Enter key. Choose Your Microsoft One Drive Account Type In our case, we will select the first option, which is the personal account, and press the Enter key. Now return to the opened terminal and choose your account type. If everything went successfully, you would get a message like the below one. Now you will be asked to allow the Rclone to access your Microsoft OneDrive account. A new tab in your default browser will be opened, and you will be asked to enter your Microsoft account details. Your Default Web Browser Should open automatically You will get a message like the below one, indicating that your default browser will open automatically. It’s recommended accepting this and press “y” then the Enter key. In this step, you will be asked to enter the auto-configuration. In case you need to edit the advanced configurations, press “y” otherwise choose n” then press the Enter key.

Also, you will be asked to enter the client_secret, leave it blank, and press the Enter key. Just leave it blank and press the Enter key. Here you will be required to enter the client_id. Next, enter the 22 number and press the Enter key. As you can see, the corresponding number for the Microsoft OneDrive is 22. Now you need to scroll to search for the Microsoft OneDrive service and get the corresponding number. After pressing the Enter key, you will see a list of all supported cloud storage services. (In my case, I have used the “microsoftonedrive” as a name for the new Microsoft OneDrive service that we are going to create.) Give It A Name Just input the name you need then press the Enter key. You will be required to enter a new name for the new remote service.


 0 kommentar(er)
0 kommentar(er)
